SSL 인증서 (갱신)발급 방법 A부터 Z까지 알아보기
이번 글에서는 SSL인증서 갱신(발급)방법에 대해 알아보겠습니다.
신규로 발급 안하고 갱신하는 이유는?
갱신시점에 기존 인증서의 잔여기간을 포함시켜서 발급해주기 때문에 굳이 신규로 발급할 필요성을 못느낌.
- ‘갱신’ 은 ‘신규’ 발급과 동일합니다. 신청~발급~적용 전체 절차가 동일
- 기존 인증서의 만료일 잔여 29일 부터 갱신신청 가능
- (잔여 30일 이상 남은 경우 or 기존 인증서 만료 후에는, 갱신 신청 불가)
- SSL 인증서 갱신(연장)이기 때문에, SSL 인증서는 신규 구매와 같이 파일 형태로 발급됨.
- 기존 인증서 만료전 교체 용도로 새로운 인증서 발급(파일) 받아 재적용하는 것(신규 발급과 모든 절차 동일함)
- 갱신 하게 되면, 기존의 인증서 만료일은 그대로 정상 유지 및 사용 가능
(갱신은, 당연히 “동일 상품 + 동일 도메인CN” 인 경우에만 가능하고, 기존에 SSL인증서 적용된 것이 있기 때문에, 신규 구매와 절차는 동일하지만, 갱신으로 하는 이유는 위에서도 말해지만, 기존 인증서의 잔여 기간을 보존해주기 때문)
SSL인증서 갱신 방법
SSL 인증서 (갱신)구매를 위해 Securesign 공식 사이트로 이동.
발급 절차(순서)는 다음과 같음
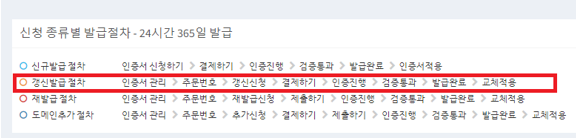
갱신(발급)을 진행하기 위해 로그인
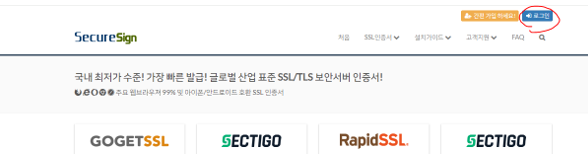
우측 상단의 로그인 버튼을 통해 로그인
(갱신을 위해서는, 무조건 기존 인증서 발급 받았던 ID로 로그인 을 해야 갱신이 가능함, 직접 갱신 진행, 전화/챗 등으로는 갱신 진행 불가함.)
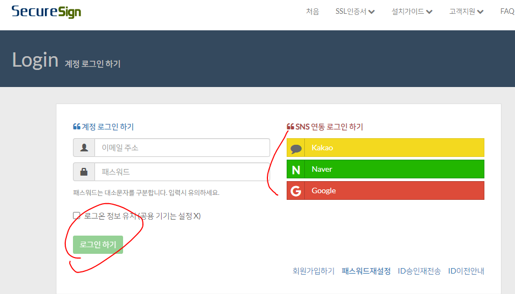
원하는 방식으로 로그인 진행.

우측 상단의 마이페이지로 이동
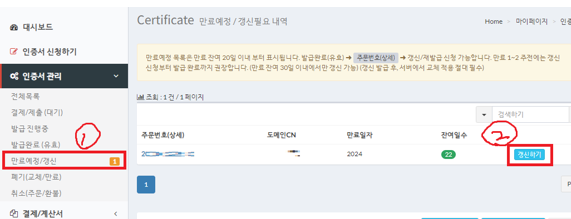
(만료 예정 목록은 20일 이내부터 표시, 주문번호상세 에서는 29일부터 갱신버튼 표시 됨)
만료예정/갱신 ➜ 갱신하기 클릭
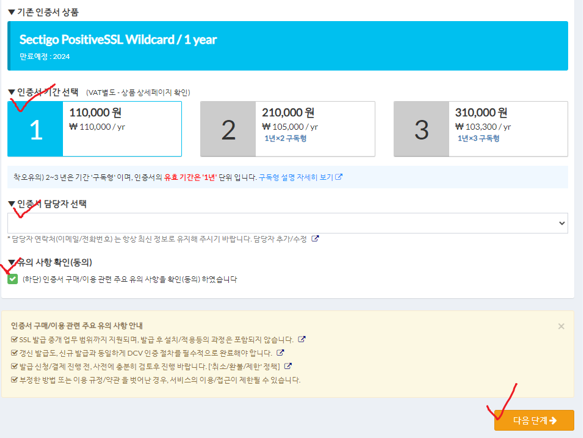
인증서 기간 선택 ➜ 인증서 담당자 선택 ➜ 유의사항 동의 체크 ➜ 다음단계 클릭
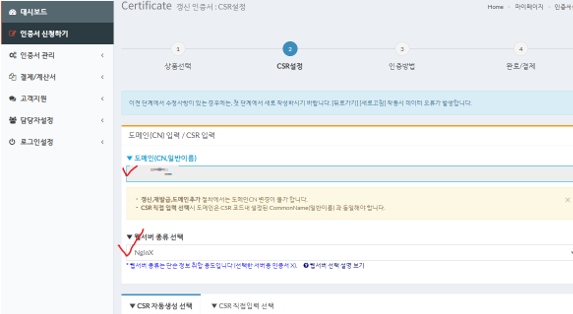
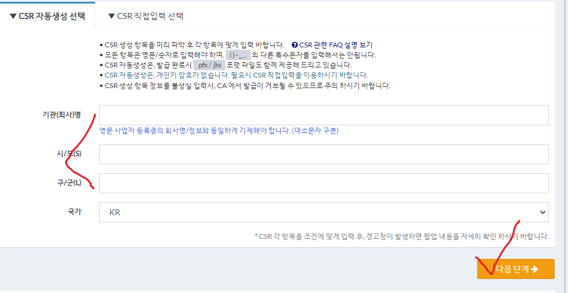
신청서 세부 내용 작성 ➜ 다음단계 클릭
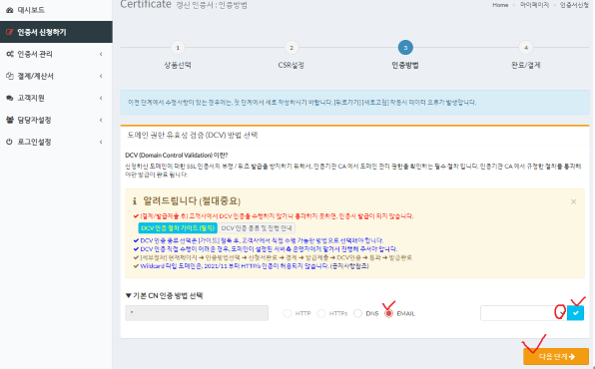
DCV 도메인 권한 유효성 검증 방법 선택 (이메일로 진행함/DNS 방법은 하단 내용 참고)
이메일 체크 > 오른쪽에 하늘색버튼 클릭하여 가능한 메일 조회 및 선택 후 > 다음단계 클릭
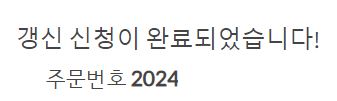
갱신 신청 완료 문구 확인
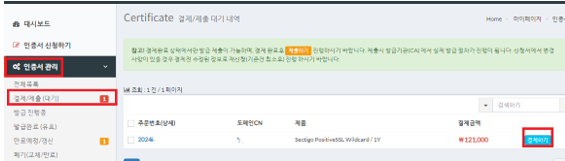
인증서관리 > 결제/제출(대기) ➜ 결제하기 클릭
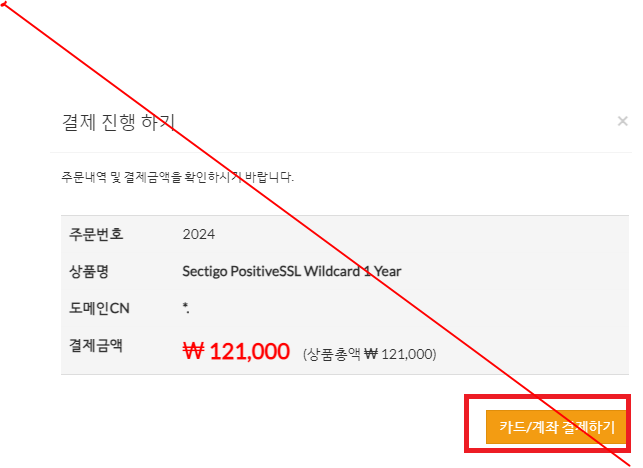
카드/계좌 결제하기 클릭 후 결제 진행
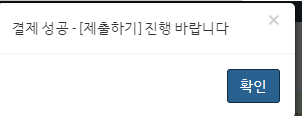
결제완료 시 위와 같이 팝업이 뜸. 확인 클릭
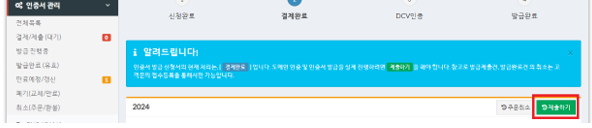
➜ 제출하기 버튼 클릭
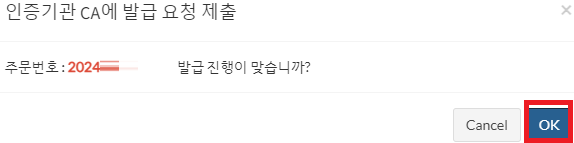
➜ OK 클릭
DCV인증 진행(이메일)
이메일 인증으로 선택하였으므로, 기다리면 인증기관(SecureSign 에서 메일 전송 X)에서 우리가 설정한 메일로 인증메일을 준다.
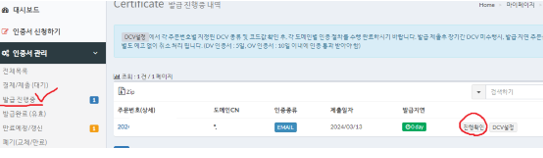
발급진행중 > 진행확인을 눌러보자
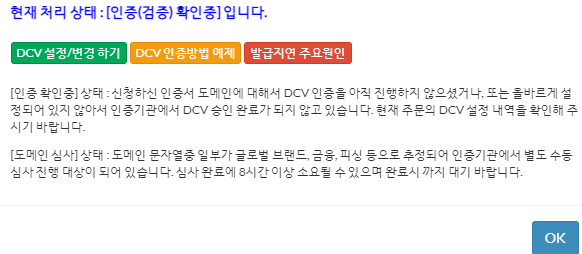
확인중으로, 조금(통상적으로 5~10분) 기다리면 메일이 올 것이다.
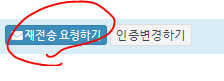
(오지 않으면 재전송을 요청해보자)
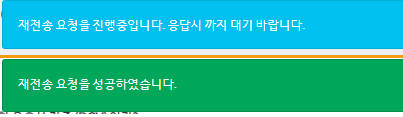
위 와같이 재전송 요청 성공 팝업 확인.
영문 인증 메일 수신 > 수신 인증키 확인 > 인증키 입력 제출 > 인증서 발급 처리 완료
위 내용처럼 이후 메일의 링크 클릭 후 승인코드를 제출해주면 된다 브랜드별 자세한 방법은 아래의 SSL 브랜드별 메일인증(수신)확인 방법 확인.
SSL 브랜드별 메일인증(수신)확인 방법
아래 링크에서 “Sectigo / Thawte / GeoTrust / RapidSSL / GlobalSign / AlphaSSL” 브랜드 별 “승인” 방법을 참고.
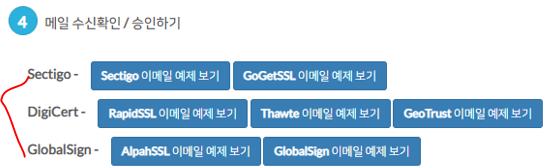
혹시나 이메일 인증이 안되시는 분들은 DCV인증 방법을 변경할 수 있다.(아래의 “DCV인증 방법 변경 (이메일 인증이 안되는 경우)” 확인), 인증 되신분들은 아래의 “발급완료” 부분으로 계속 이어서 보시면 됩니다.
DCV인증 방법 변경 (이메일 인증이 안되는 경우)
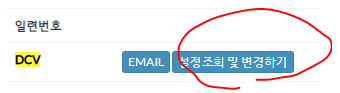
마이페이지 ➜ 인증서관리 ➜ 주문번호(상세) ➜ DCV ➜ 설정조회 및 변경하기 버튼 클릭
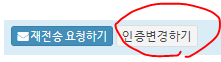
인증 변경하기 클릭
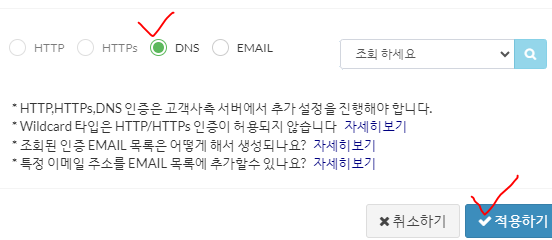
DNS 체크 > 적용하기

위에 나오는 DCV 인증값 확인(Host, Value 값을 복사)
DNS 서버에 Record 생성
현재 본인의 도메인 DNS설정 하는 곳에서 DNS 서버에 Record 생성
(이번 글 에서는 https://dnszi.com/ (무료 DNS 서비스제공) 로 설명합니다. )
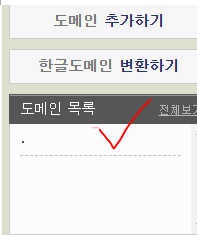
Dnszi 로그인 후 > 도메인 목록에서 해당 도메인 선택
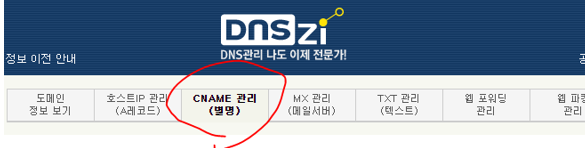
상단의 CNAME 관리(별명) 클릭
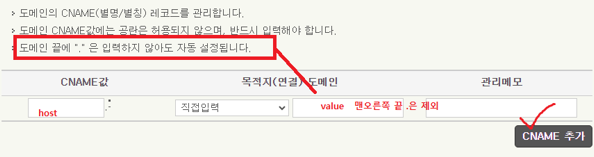
CNAME값에 Host 붙여넣기, 목적지(연결)도메인에 Value 붙여넣기(이때 맨오른쪽.은 뺴줘야함)
CNAME추가 버튼 클릭 > 적용 확인.

하단에 추가된 것을 볼 수 있다.
다시 sslcert 사이트로 돌아와서
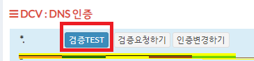
검증 TEST를 눌러보자
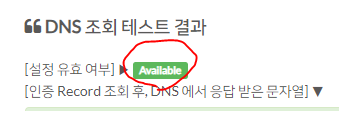
조회 테스트 결과가 Available로 뜬다면 정상적으로 적용 된 것임.
혹시 안 뜬다면, 1~5분 정도 뒤에 다시 TEST해보면 정상적으로 적용 될것이다.
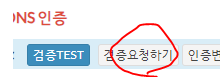
정상적으로 적용이 되었다면, 검증요청하기 클릭
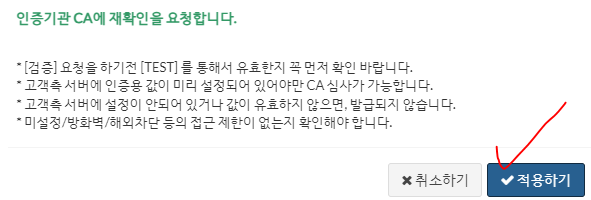
(검증은 위에서 했으므로) 적용하기 클릭
발급완료
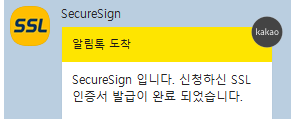
정상 발급이 되었다면, 발급완료 알림톡이 온다.
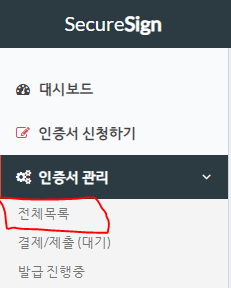
인증서 관리 > 전체목록에서도 발급완료 확인이 가능하다.
인증서 다운로드
발급 완료 된 인증서 다운로드는
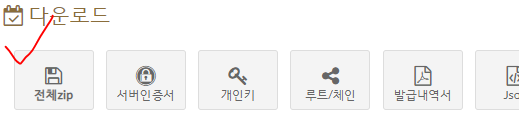
인증서관리 > 전체목록 > 주문번호(상세)클릭 후 받을 수 있다
갱신 인증서 적용
인증서 갱신 후, 갱신 인증서는 반드시 각 서버에 적용 해주어야 하는데, 이전에 소개했던, 신규 발급 후 서버에 적용했던 방법과, 모든 과정이 동일하게 적용하면 된다.