스프링부트 개발환경 구축 – JDK 1.8, STS4 설치, STS 초기 기본설정
Spring boot(sts4)설치를 하기 전에 sts4를 사용하려면 JDK는 기본적으로 설치가 되어 있어야 함
Jdk 1.8 설치
Jdk 설치 전이신 분들은, 아래 사이트에서 JDK를 (최소 호환)1.8버전 이상으로 설치
jdk 설치 > 오라클 공식 사이트
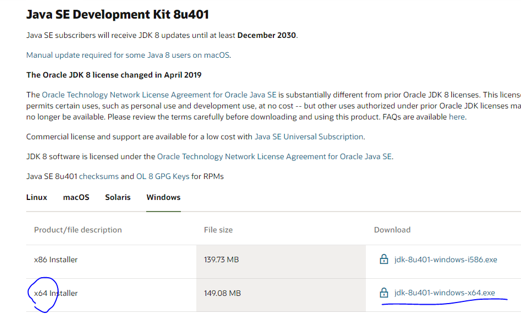
X64(자신의 버전에 맞게) 다운로드
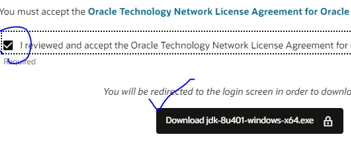
동의 후 다운로드
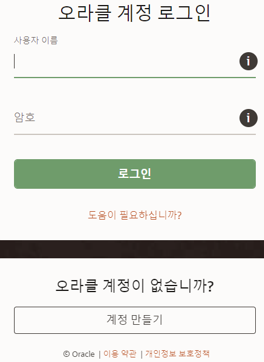
오라클 계정 없으면 만들고 로그인

다운로드 완료 > (jdk-8u401-windows-x64.exe)실행
다음다음 넥스트 넥스트 클로즈…. (기업용은 1.8.202 버전까지만 무료라고 하니, 개인이 아닌 기업용으로 사용하시는 분들은 당연히 알아서 잘 하시겠지만 그래도 다시한번 잘 알아보고 설치)
STS 4 설치
스프링 공식 사이트에서 설치
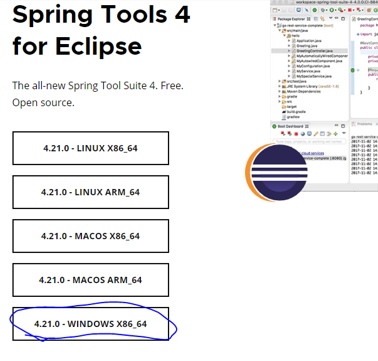
윈도우버전 (자신의 버전에 맞게) 다운로드

다운로드 완료시 jar파일이 생기며, 압축을 풀어주자

압축 해제 후 폴더로 들어가서
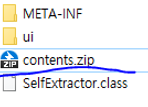
contents.zip 요 파일도 동일하게 다시 압축을 풀어주세요
압축풀기가 완료되면 (sts-4.21.0.RELEASE).폴더가 보이실겁니다,
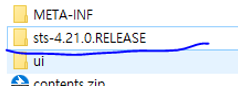
이제 이 폴더를 sts사용시 들어와서 사용할 것 입니다.
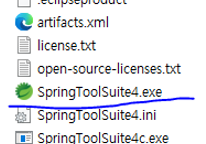
sts..폴더로 들어가보면 springtoolsuite4.exe 실행파일이 보이실겁니다, 이거로 STS를 실행해줍니다.
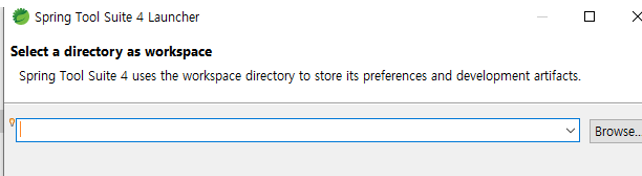
Workspace 경로를 선택하라는 창이 나오면, 적당한 위치를 선택해주세요 저는 D드라이브 밑으로 설정했습니다.
Launch를 눌러서 실행해주세요
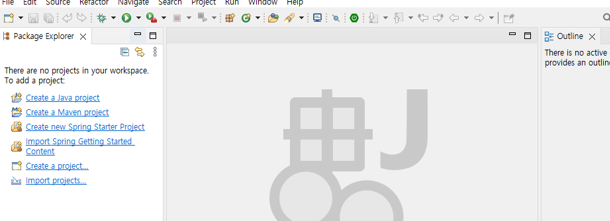
정상적으로 실행 된 화면.
STS4 초기 기본 설정
위에서 jdk 설치를 했지만, 시스템 환경변수로 등록을 굳이 하지 않았고 STS에서 자체적으로 설정 추가를 해줍니다
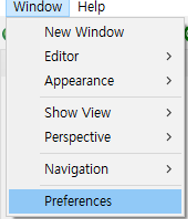
Window > preferences
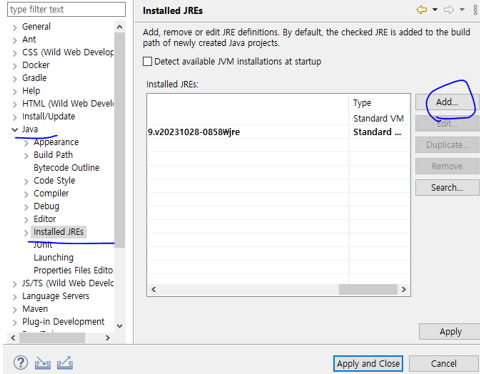
Java > Installed JREs > Add
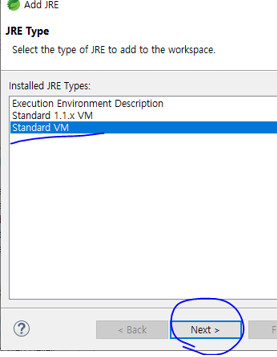
Standard VM > Next
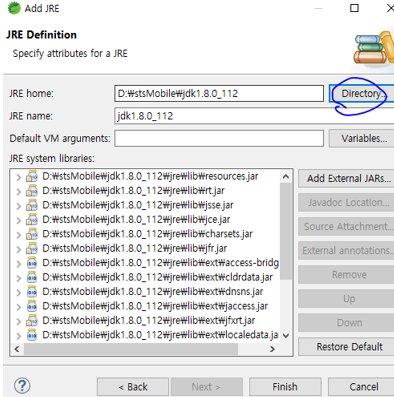
디렉토리 선택 후 위에서 설치해준 jdk 경로 폴더 선택 후 라이브러리들이 추가 된 것을 확인 후 Finish 버튼 클릭
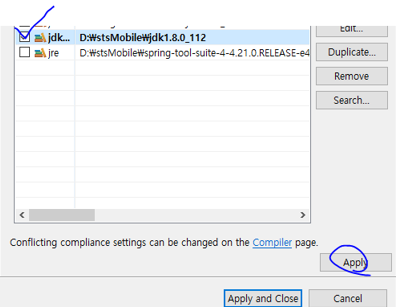
Jdk 1.8 체크 후 Apply 적용 클릭
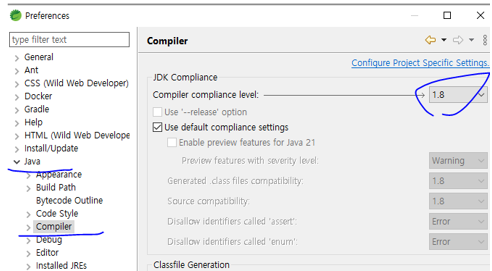
Java > Compiler > 1.8 선택 > Apply 적용
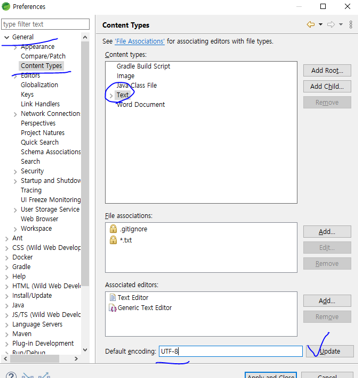
인코딩 설정을 해줍니다
General > Content Types > Text 클릭 > 아래 Default encoding 에 UTF-8 입력후 Update > Apply and Close (혹시 적용 안된게 있을 수 있으니 Text 서브 디렉토리 펼쳐서 하나씩 확인후 변경 안된 것 있으면 UTF-8로 수정 후 적용)
여기까지 STS 설치 및 기본적인 설정 완료입니다. 이제 File 탭의 New 로 가셔서 프로젝트 생성후 테스트 해보시면 됩니다.