티스토리 애드센스 신청방법(가입부터 순서대로 알아보자)
티스토리 블로그 계정(아이디)만들기
티스토리 블로그 개설, 가입방법이 궁금하신분은 이전 글을 먼저 읽고 와주세요
티스토리 애드센스 신청 전 해야할 일들?
애드센스로 수익을 위해서는 티스토리 블로그도 만들고,
인터넷에 찾아보면 블로그에 10~20개가량의 글도 적고
구글 서치콘솔, 다음, 네이버에 내 사이트 등록도 해주고 등등..
위의 내용들을 어느정도 진행 하셨다면, 이제 애드센스 신청할 시점이 왔습니다.
그럼 이제 애드센스 신청 방법에 대해 알아볼까요?
구글 애드센스 가입(처음부터 순서대로)
먼저 구글 애드센스에 가입을 해주어야 합니다
가입을 위해 애드센스 공식 사이트로 접속합니다
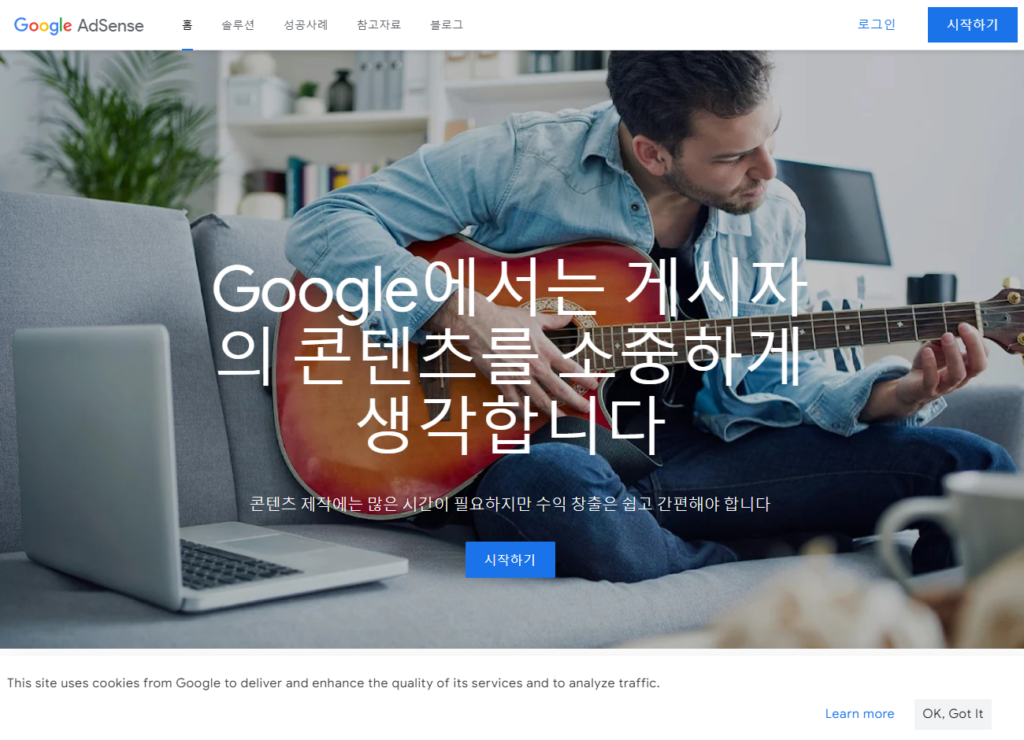
접속하면 오른쪽 상단에 로그인 후 시작하기를 눌러줘야 합니다.
로그인을 먼저 해주세요
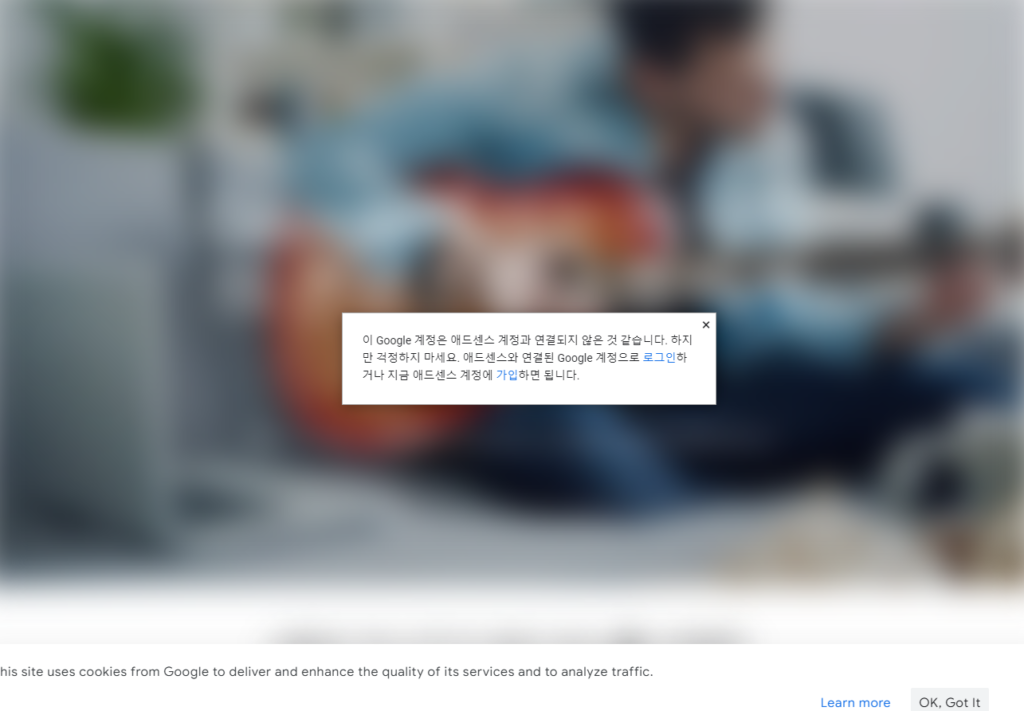
위와같이 팝업이 뜨면, 로그인 후 가입(시작하기) 클릭해줍니다.
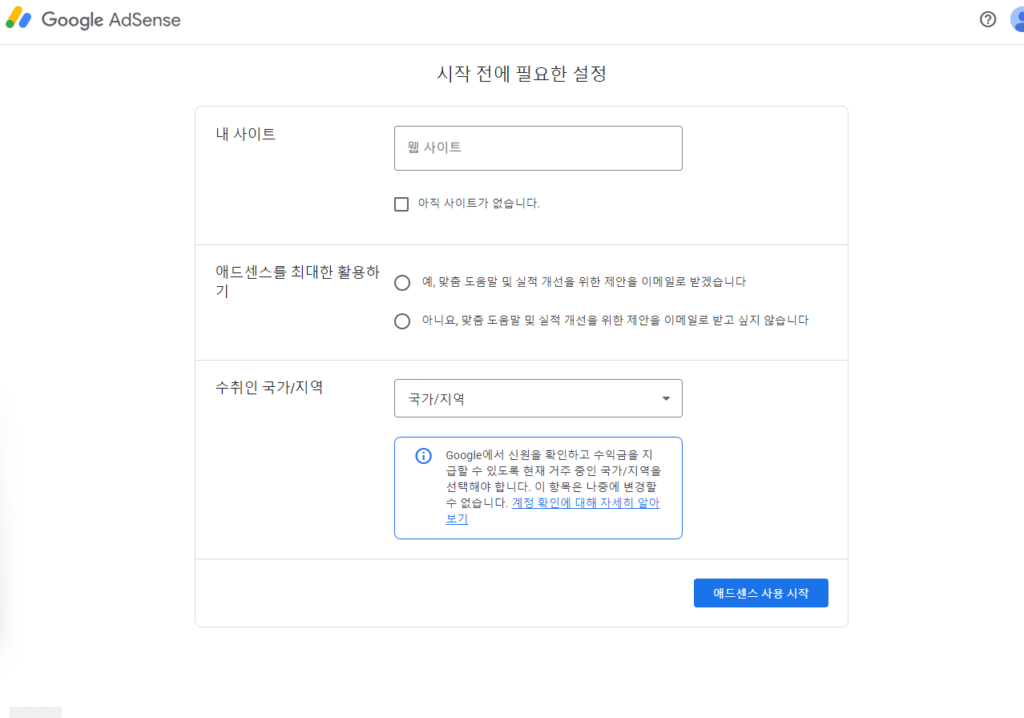
위 항목들을 입력 후 애드센스 사용 시작을 눌러주세요
상세정보 입력
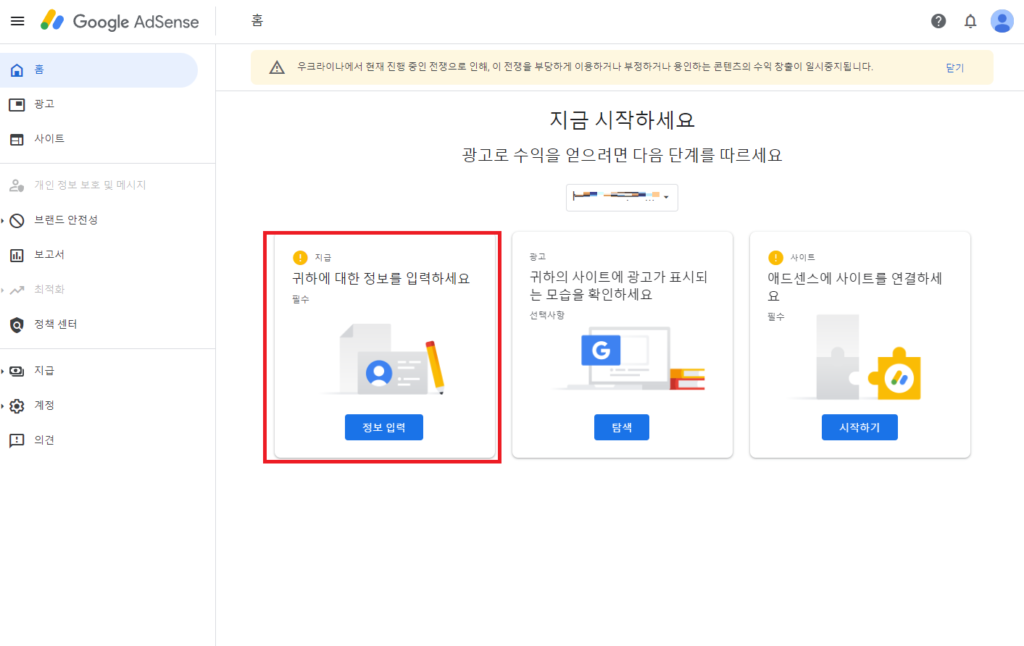
지급 정보입력 먼저 해주겠습니다.
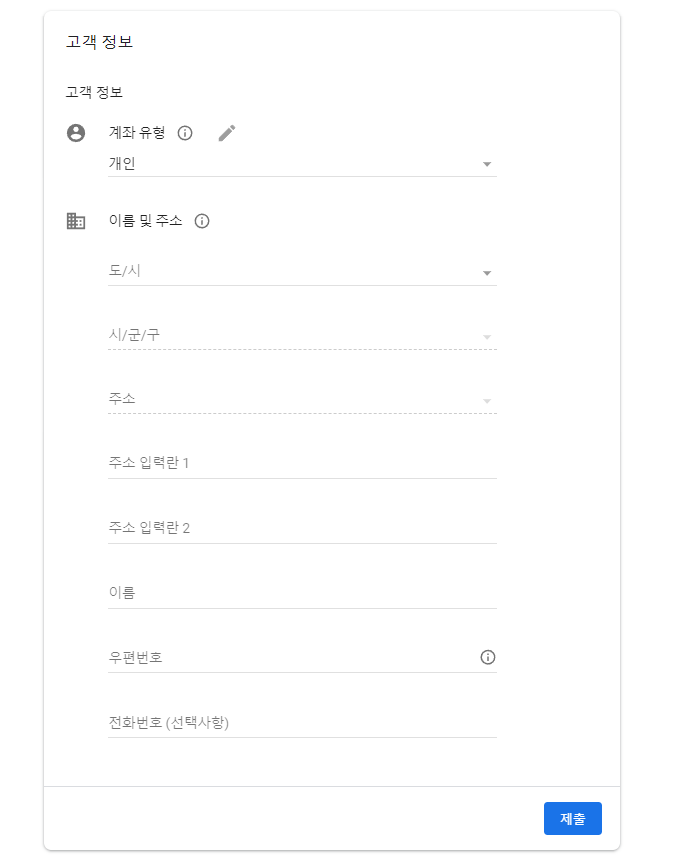
고객정보 각 항목을 입력후 제출을 클릭해주세요
주소는 나중에 구굴에서 PIN코드(우편물) 받을 때 사용되므로 정확한 주소를 넣어주세요
(계정을 인증하려면 이 우편물의 PIN코드가 필요해요)
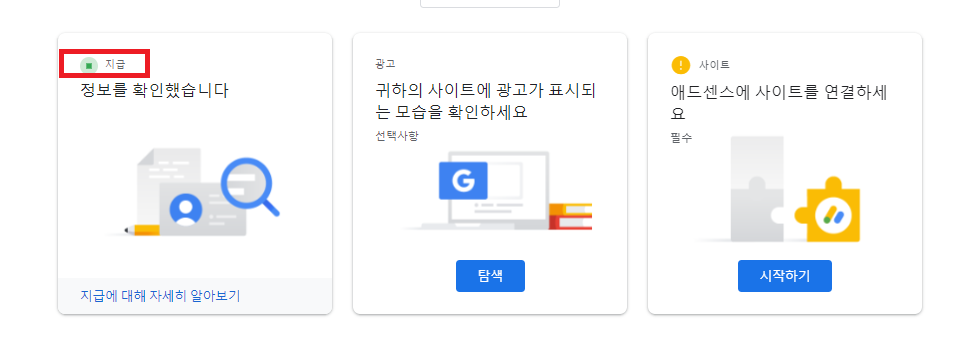
정보를 입력했다면, 노란색에서 녹색으로 변경된걸 확인 하실 수 있습니다.
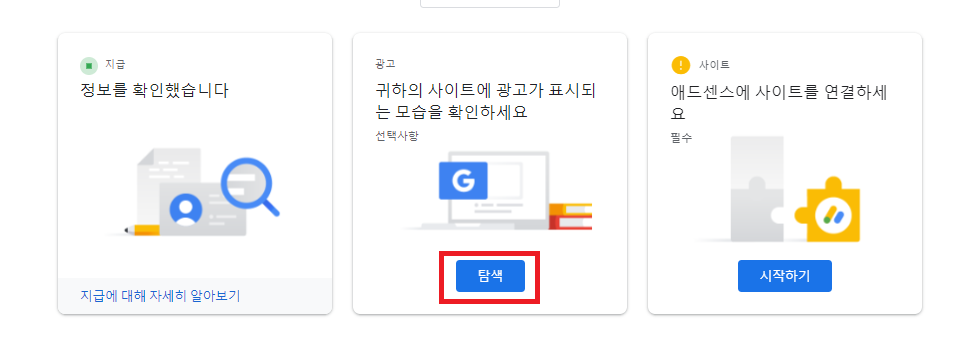
광고 설정을 해보겠습니다, 가운데 광고의 탐색을 눌러주세요
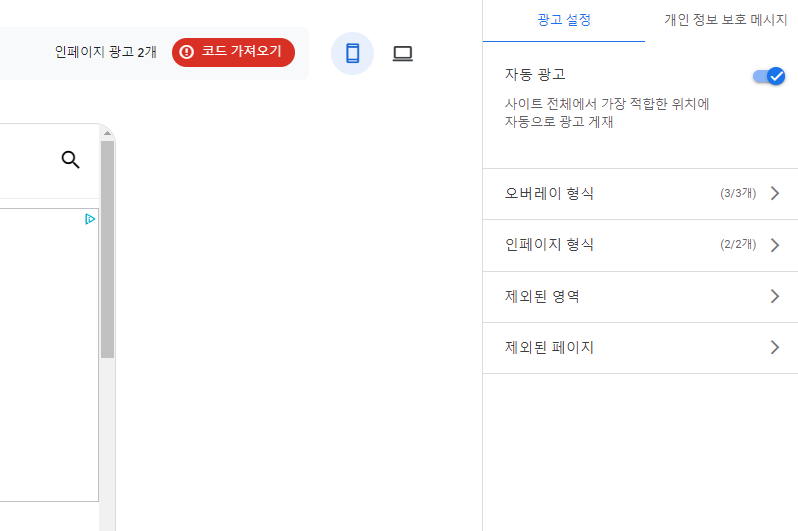
자동 광고 체크 해주시고, 빨간색으로 표시된 코드가져오기 를 눌러주세요
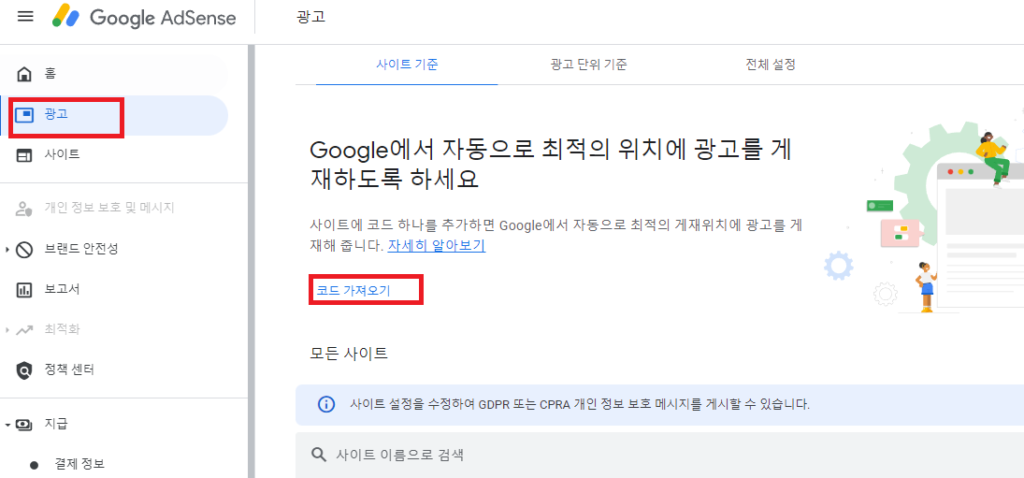
(메인페이지의 왼쪽 광고탭에서 코드 가져오기로 들어오셔도 됩니다)
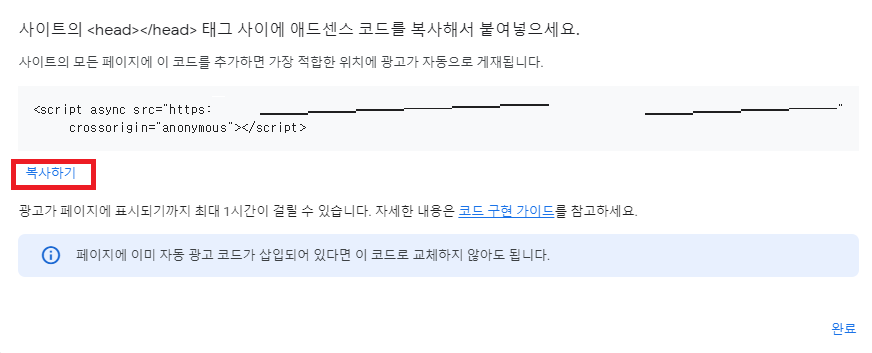
코드를 복사해주세요 (복사하기 클릭)
티스토리로 이동해서 (복사한 광고코드)를 붙여넣기
티스토리로 이동해주세요
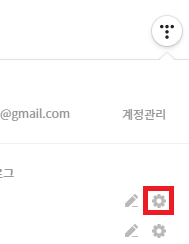
블로그 관리 화면에서
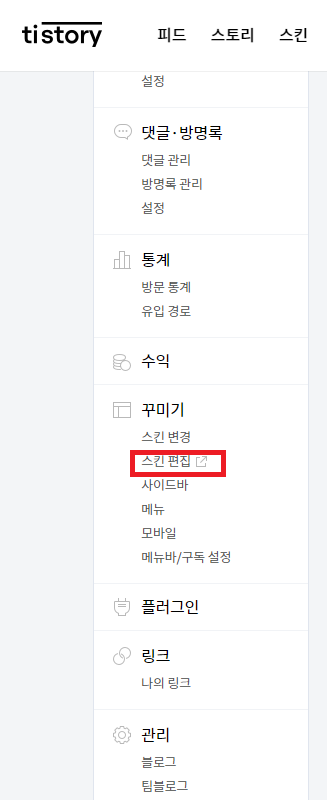
스킨편집으로 이동합니다
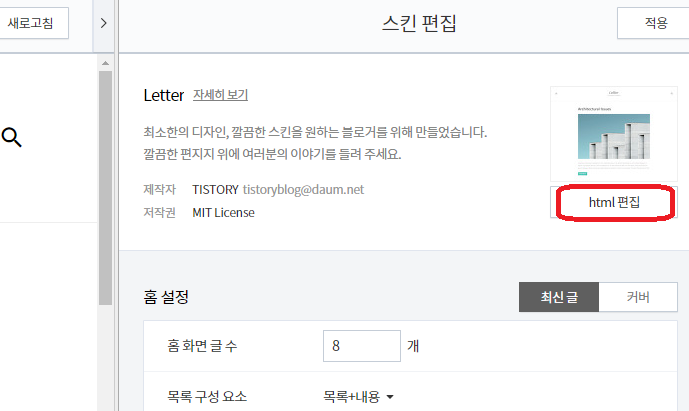
우측 상단의 HTML편집 버튼을 클릭해주세요
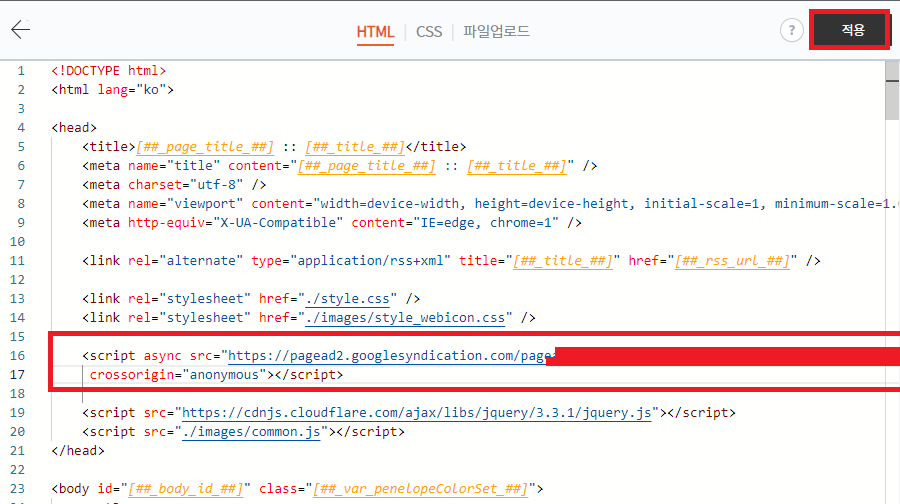
좀전에 애드센스 사이트에서 복사한 코드를 <head>와 </head> 사이에 붙여넣기 해주세요
그리고 적용 클릭
티스토리에서 구글 애드센스 연결
티스토리 관리 홈 화면의 수익탭을 눌러주세요
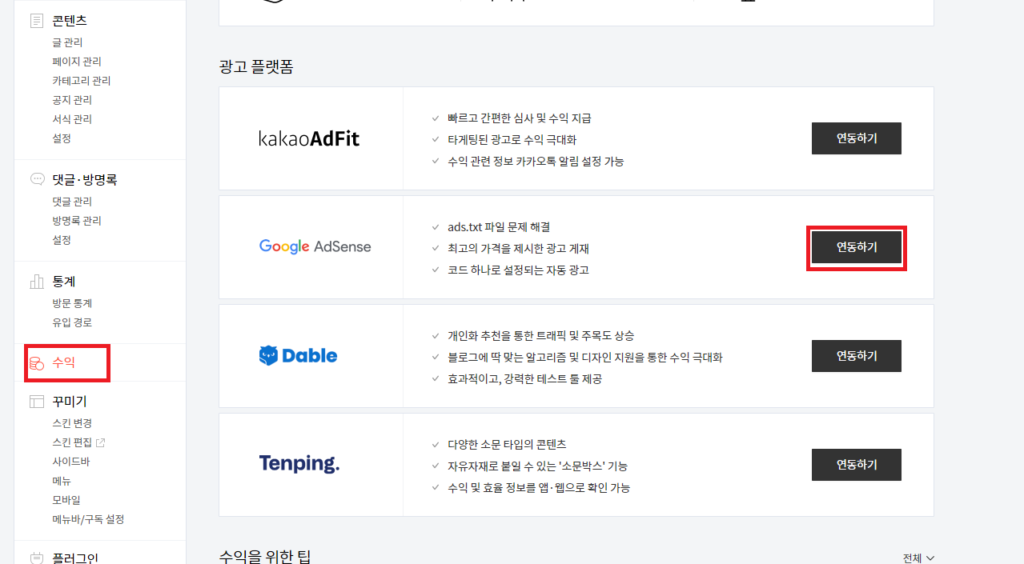
구글 AdSense 연동하기 버튼 클릭
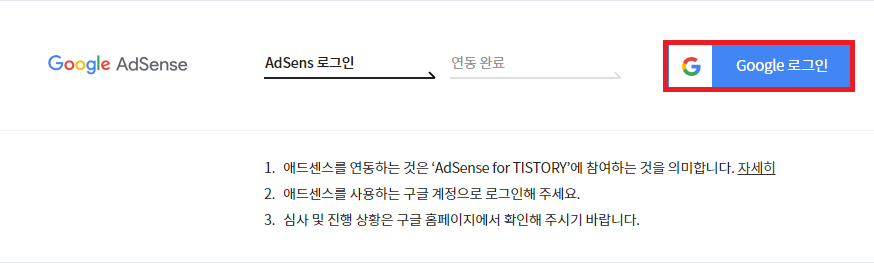
Google로그인 클릭
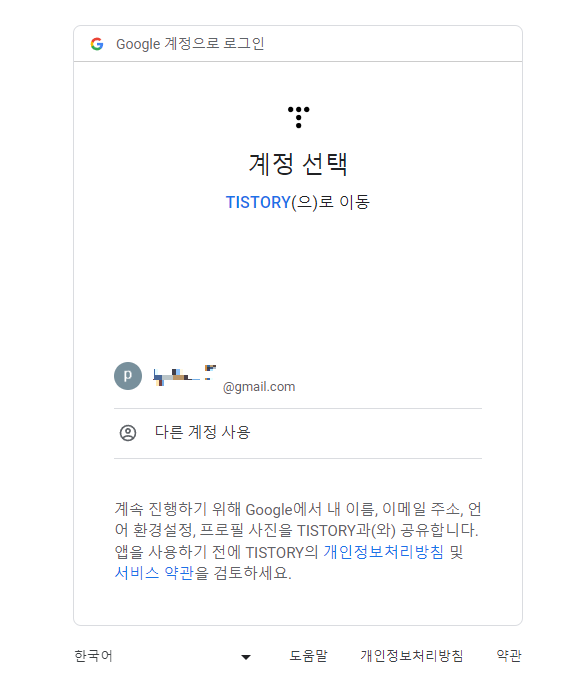
계정 선택하여 로그인해줍니다.
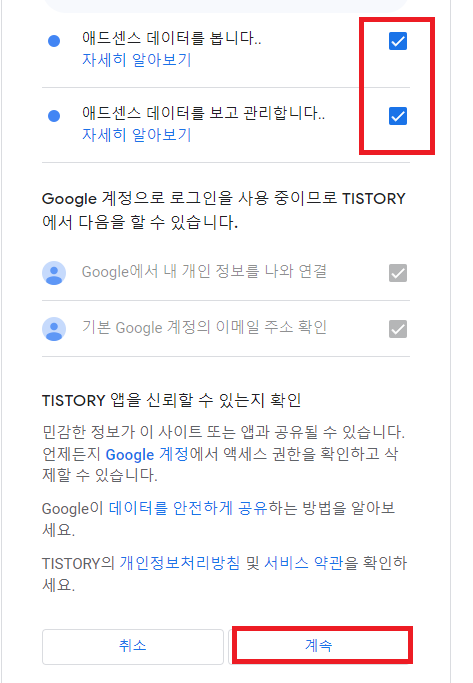
애드센스 데이터를 보고 관리 하기 위해 둘다 체크해줍니다.
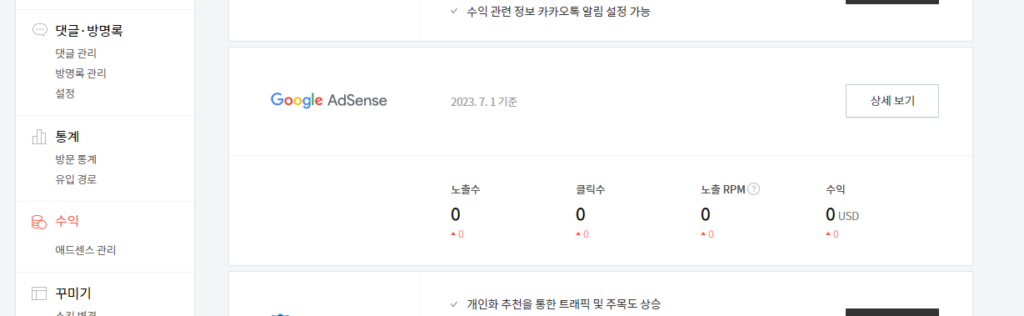
이렇게 화면이 바뀐것을 확인 할 수 있습니다.
구글 애드센스에서 티스토리 연결
다시 구글 애드센스로 이동하여, 티스토리를 연결해 보겠습니다.
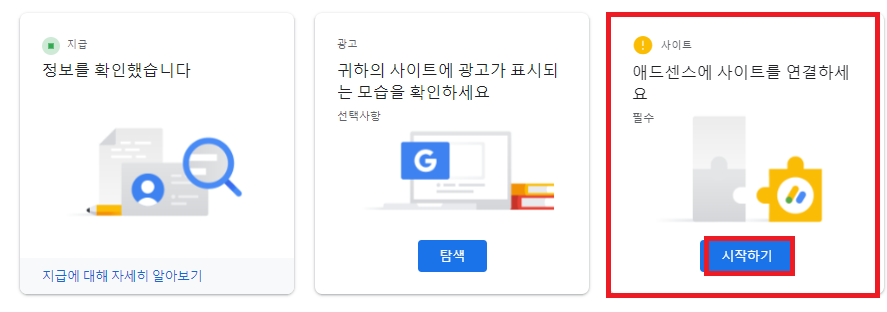
애드센스 홈에서 3번째 항목 ‘사이트’ 의 시작하기 버튼을 눌러주세요
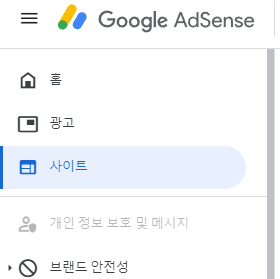
(또는 홈의 왼쪽 사이트탭을 눌러주세요)
+사이트 추가 버튼을 누른 후 내 티스토리 도메인을 넣어서 등록해주세요
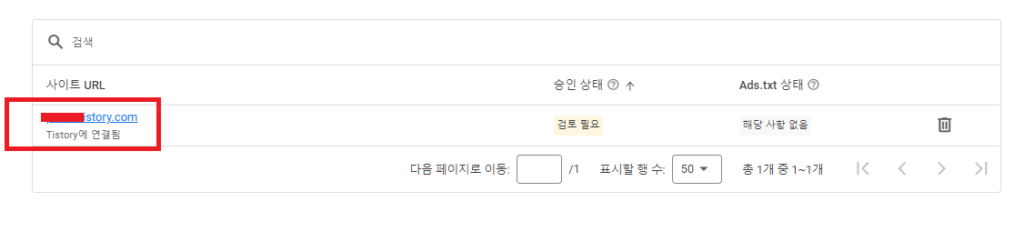
사이트를 클릭해줍니다.
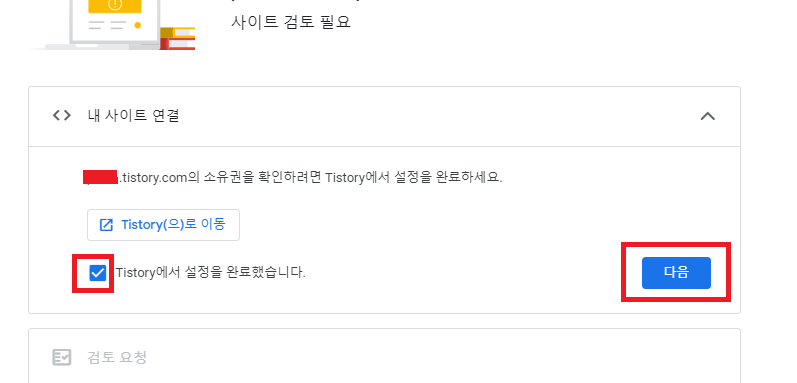
설정을 완료했으므로, 체크하고 다음버튼을 클릭
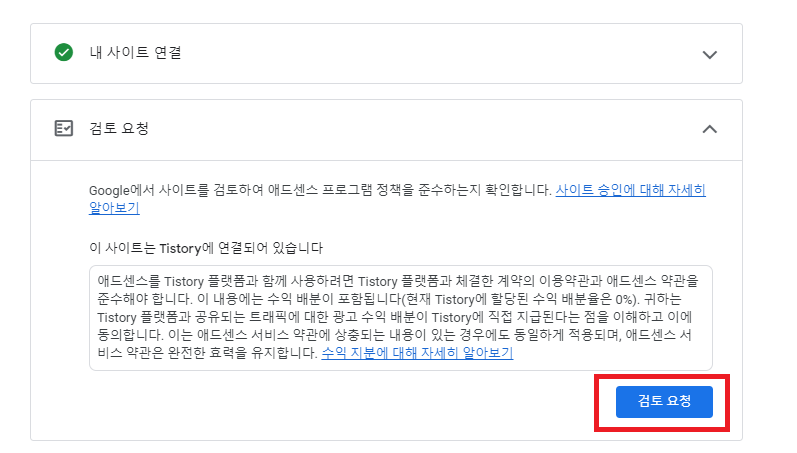
검토요청을 클릭해주세요
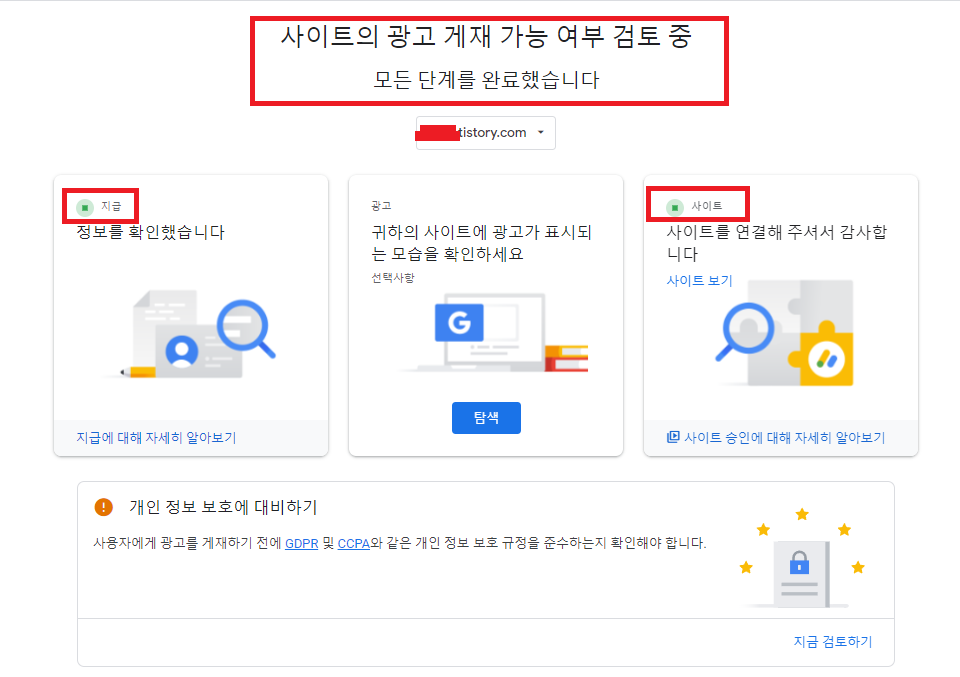
지급, 사이트 설정 모두 완료 하였고(노란색이 녹색으로 변경됨)
“사이트의 광고 게재 가능여부 검토중” 모든 단계를 완료했습니다
라고 뜹니다.
구글 애드센스 승인결과 메일
1~2주 많게는 한달정도 기다리게 되면 아래와 같은 메일을 받으실 겁니다.
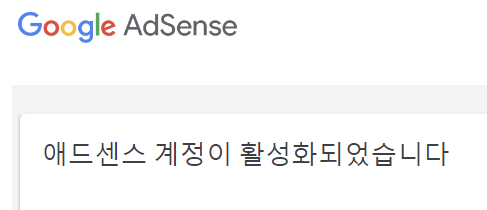
축하드립니다. 이 메일을 받으셨다면 이제 열심히 글을 작성하시면 됩니다!